
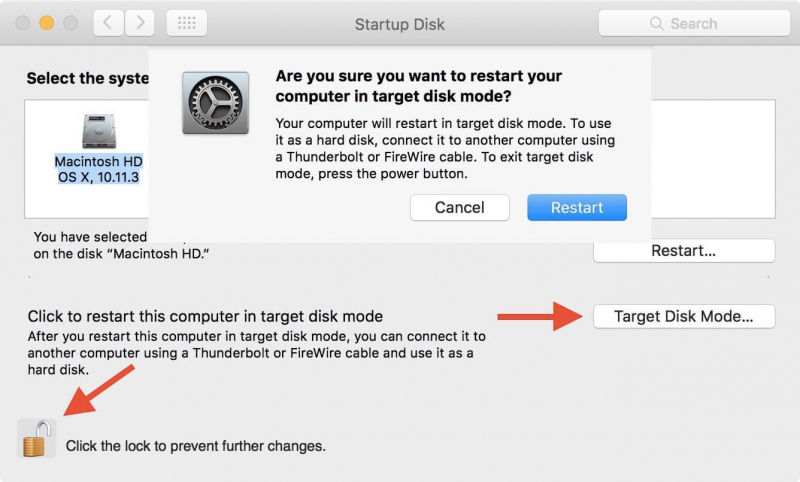
In the first screen displayed there, rather than select the Options item to proceed to Recovery, select the disk which you want to boot from and click Continue underneath it. Its new equivalent is in the opening of Recovery Mode. M1 Macs lack the old Startup Manager, and holding the Option key during startup does nothing at all. When you want to restart from the internal disk, the Startup Disk pane is your best option. You’ll have to go through the whole process of setting your AppleID to work, negotiating two-factor authentication for this ‘new Mac’, and so on, until you can finally use your external disk fully. With AppleID and current setups, what you now effectively have is not simply another boot disk, but a whole new Mac bar the hardware. This should be relatively rapid, and at the end your Mac will automatically restart into the freshly installed copy of Big Sur on your external disk.

Then select the external disk and click Continue.įollow the installation process through to completion.
OPEN DISK UTILITY BOOT MAC INSTALL
When it invites you to select the disk on which you want to install Big Sur, if you don’t see your external disk, click on the button to show all available disks. Then open the Install macOS Big Sur app, and proceed.
OPEN DISK UTILITY BOOT MAC UPDATE
OPEN DISK UTILITY BOOT MAC PRO
Some suggest that if your SSD isn’t Thunderbolt, try connecting it via a USB-A port, although that doesn’t help those with MacBook Air or Pro models a Thunderbolt 3 SSD, such as a Samsung X5, freshly formatted in APFS (unencrypted) and connected to one of your M1 Mac’s Thunderbolt ports if you only have SATA SSDs which connect via USB-C rather than Thunderbolt, you may be successful, but it seems unlikely.an M1 Mac if you haven’t got one yet, I’m afraid it’s far too late for Christmas.Thanks to many comments but no real clues, I’ve now been able to solve this, and here explain how you can do this too. Last week I described how I had been unable to get either of my M1 Macs to start up from an external disk.


 0 kommentar(er)
0 kommentar(er)
